 If you have a Chase online account, you probably receive important notifications through email. For those of you that want to update these notification settings, I’ve created this guide to teach you How to Change Your Chase Notifications.
If you have a Chase online account, you probably receive important notifications through email. For those of you that want to update these notification settings, I’ve created this guide to teach you How to Change Your Chase Notifications.
Whether you don’t care about your account notifications or you need to change your email address or phone number, this guide will help you make the necessary changes.
Chase makes it really easy for customers to change this information so you shouldn’t have a problem. Anyone who needs to change his or her online account password, check out our guide on How to Change Your Chase Password.
If you need a new bank account, check out our review of the Chase Total Checking® + Chase SavingsSM accounts. For more Premium banking services, you may want to consider the Chase Premier Plus CheckingSM.
| PROMOTIONAL LINK | OFFER | REVIEW |
| Chase Business Complete Checking® | $300 or $500 Cash | Review |
| Chase Private Client | $3,000 Cash | Review |
| Chase Total Checking® | $300 Cash | Review |
| J.P. Morgan Self-Directed Investing | Up to $700 Cash | Review |
| Chase College CheckingSM | $100 Cash | Review |
| Chase Secure BankingSM | $100 Cash | Review |
How to Change Your Chase Notifications
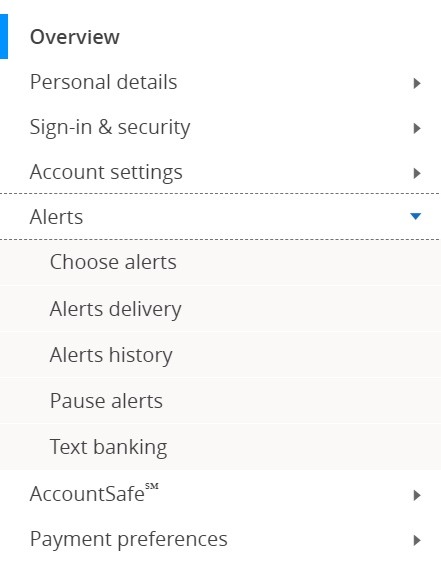
Chase recently closed the Customer Center but changing your notifications is essentially the same. Follow these steps when using the online site to change where and who receives notifications for your account.
- Log in to Chase.com
- Click the person icon at the top right of the page and select “Profile & Settings“.
- Locate the “Alerts” and select the option.
- Click on the the link that says “Choose Alerts“.
- You will arrive at a page that allows you to make changes to multiple notification preferences.
- Have the option of using Chase’s Instant Action AlertsSM that will notify you via text when your account goes below your specified minimum.
- Also, you can receive alerts via email, text message and push notification when there is a change in your account.
- Note: Security alerts will arrive instantly no matter the time or day, but account transactions and changes will depend on the connection, and if the transaction occurred during the work week (Monday-Friday).
- Click the green button at the bottom of the page and you should be done.
Using the Chase Mobile® App
You can use the Chase Mobile® App for things such as finding a Branch or ATM, requesting a Stop Payment, Chase QuickPay for Money Transfers, or Chase QuickDeposit. Furthermore, you can adjust your account settings the same way by follow these steps:
- Click the person icon at the top right of the page and select “Profile & Settings”.
- Locate the “Alerts” and select the option.
- Click on the the link that says “Choose Alerts“.
- You will arrive at a page that allows you to make changes to multiple notification preferences.
- Click the green button at the bottom of the page and you should be done.
 |
 |
Bottom Line
If you need to know How to Change Your Chase Notifications, this guide is perfect for you! Chase makes this process really easy for customers, so just follow the steps above to get started on changing your Chase Account Notifications.
If you don’t have a bank account, head to our full list of Chase Promotions for a detailed review of the best chase accounts.




Leave a Reply